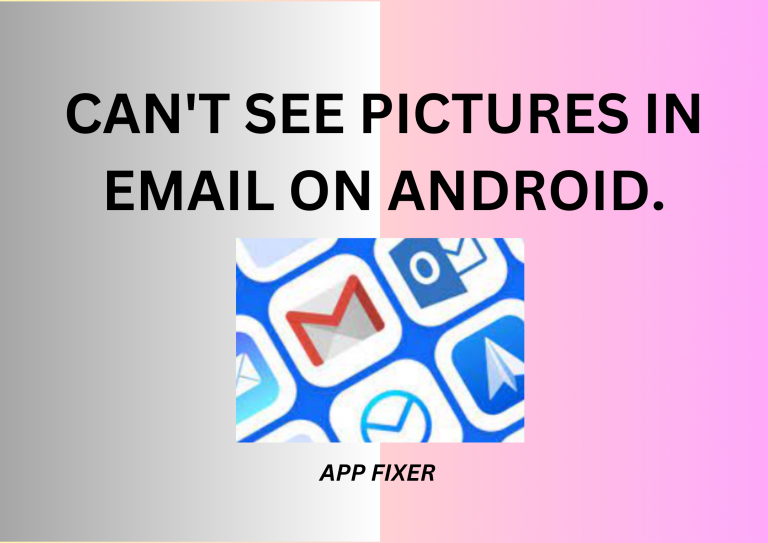How To Screenshot On Samsung A03s? – Capture It.
Discover the easy steps to capture screenshots on your Samsung Galaxy A03s and explore various methods to make the most out of this feature. This comprehensive guide provides simple instructions to help you take, edit, and share screenshots effortlessly on your Android device.
How to Capture Screenshots on Samsung Galaxy A03s?
Taking screenshots on your Samsung Galaxy A03s is a straightforward process. Follow these steps:
- Locate the specific screen or content you want to capture.
- Press the Volume Down button and the Power button simultaneously and hold them for a moment.
- You will hear a shutter sound or see a visual indication, confirming that the screenshot has been taken.
- Access your screenshots in the “Screenshots” folder in the Gallery app.

Can I Edit Screenshots on the Samsung Galaxy A03s?
Yes, you can easily edit your screenshots to enhance or personalize them. After capturing a screenshot, you can:
- Open the screenshot from the notification bar or the Gallery app.
- Tap on the “Edit” option to access basic editing tools.
- Crop, draw, add text, or use various filters to customize your screenshot.
- Save the edited screenshot or share it directly from the editing screen.

Are There Alternative Methods to Take Screenshots?
In addition to the physical button combination, the Samsung Galaxy A03s offers alternative methods for taking screenshots:
- Swipe your palm across the screen from one side to the other to capture a screenshot (ensure this feature is enabled in Settings > Advanced features > Motions and gestures).
- Use voice commands by saying “Cheese,” “Smile,” or “Capture.”
- Access the Screen Recorder feature and capture screenshots during the recording process.

How to Share Screenshots from Samsung Galaxy A03s?
Sharing your screenshots with others is a breeze. After taking a screenshot, follow these steps:
- Open the screenshot from the notification bar or the Gallery app.
- Tap on the “Share” icon.
- Select the desired app or platform to share your screenshot.
- Follow the prompts to complete the sharing process.

Can I Capture Long Screenshots or Scrollable Content?
Yes, the Samsung Galaxy A03s allows you to capture long screenshots or scrollable content with ease:
- Capture a regular screenshot using the Volume Down and Power buttons.
- Tap on the “Capture more” option that appears at the bottom of the screen.
- Continue tapping until you’ve captured the entire content.
- Edit or share the long screenshot as needed.

FAQs:
Q1. Can I capture screenshots without using physical buttons?
Yes, you can use alternative methods such as palm swipe gestures or voice commands to capture screenshots on your Samsung Galaxy A03s.
Q2. How do I access the editing tools for my screenshots?
After taking a screenshot, open it from the notification bar or the Gallery app and tap on the “Edit” option to access basic editing tools.
Q3. Is there a limit to the number of screenshots I can capture?
There is generally no specific limit to the number of screenshots you can capture on your Samsung Galaxy A03s, as it depends on available storage space.
Q4. Can I share screenshots directly to social media?
Yes, after capturing a screenshot, tap on the “Share” icon, and you can choose to share it directly on various social media platforms or other apps.
Q5. How do I capture long screenshots or scrollable content?
Capture a regular screenshot, then tap on the “Capture more” option that appears to continue capturing long screenshots or scrollable content on your Samsung Galaxy A03s.
APP FIXER
Conclusion:
Capturing and managing screenshots on your Samsung Galaxy A03s is a user-friendly process. Whether you’re capturing a specific moment or editing and sharing your screenshots, these features empower you to make the most out of your Android device’s capabilities.